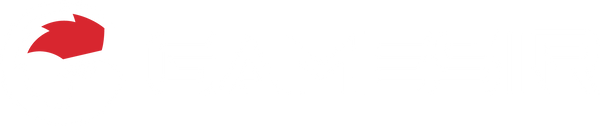Tutorial: How to connect G8 Plus
Connect to the Android device through Bluetooth
1. With the controller power off, hold ![]() to power on, and the Home indicator will blink yellow.
to power on, and the Home indicator will blink yellow.
2. Open the Bluetooth list on your phone, select "GameSir-G8+", and click it to connect.
3. A solid yellow Home indicator signifies a successful connection.
*After successful connection, when powered off, press the Home button briefly to power on and automatically reconnect.

Connect to the iOS device through Bluetooth
1. With the controller power off, hold ![]() to power on, and the Home Indicator will blink blue rapidly.
to power on, and the Home Indicator will blink blue rapidly.
2. Open the Bluetooth list on your phone, select "DUOLSHOK 4 Wireless Controller", and click it to connect.
3. A steady light orange on the Home Indicator indicates a successful connection. You can change the color of the Home indicator under this mode in "Settings-General-Game Controllers" on your phone. When holding down the M button, it will be blue.
*After successful connection, when powered off, press the Home button briefly to power on and automatically reconnect.

Play mapping games on Android viaBluetooth connection in G-Touch mode
1. With the controller power off, hold ![]() to power on, and the Home Indicator will blink cyan rapidly.
to power on, and the Home Indicator will blink cyan rapidly.
2. Open the Bluetooth list on your phone, select "GameSir-G8+_G", and click it to connect.
3. A solid cyan Home Indicator signifies a successful connection.
*After successful connection, when powered off, press the Home Button briefly to power on and automatically reconnect.

Connect to Switch through Bluetooth
1. With the controller power off, hold ![]() to power on, and the Home Indicator will blink red rapidly.
to power on, and the Home Indicator will blink red rapidly.
2. Open the Bluetooth list on your phone, select "Pro Controller", and click it to connect.
3. A solid red Home Indicator signifies a successful connection.
*After successful connection, when powered off, press the Home Button briefly to power on and automatically reconnect.

Connect to a device through wired connection
1. Use the provided Type-C cable to complete the connection and it will automatically recognize the device.
2. After connecting to the device, the controller will automatically switch to the corresponding mode, then it can be used normally. Press and hold ![]() , the controller will change between XBox/Switch/DS4 modes in consequence.
, the controller will change between XBox/Switch/DS4 modes in consequence.
*For Switch device: After connecting to the Switch with cable, please open "Settings-Controllers & Sensors-Pro Controller wired communication".
*Supported in Receiver and Wired mode only.