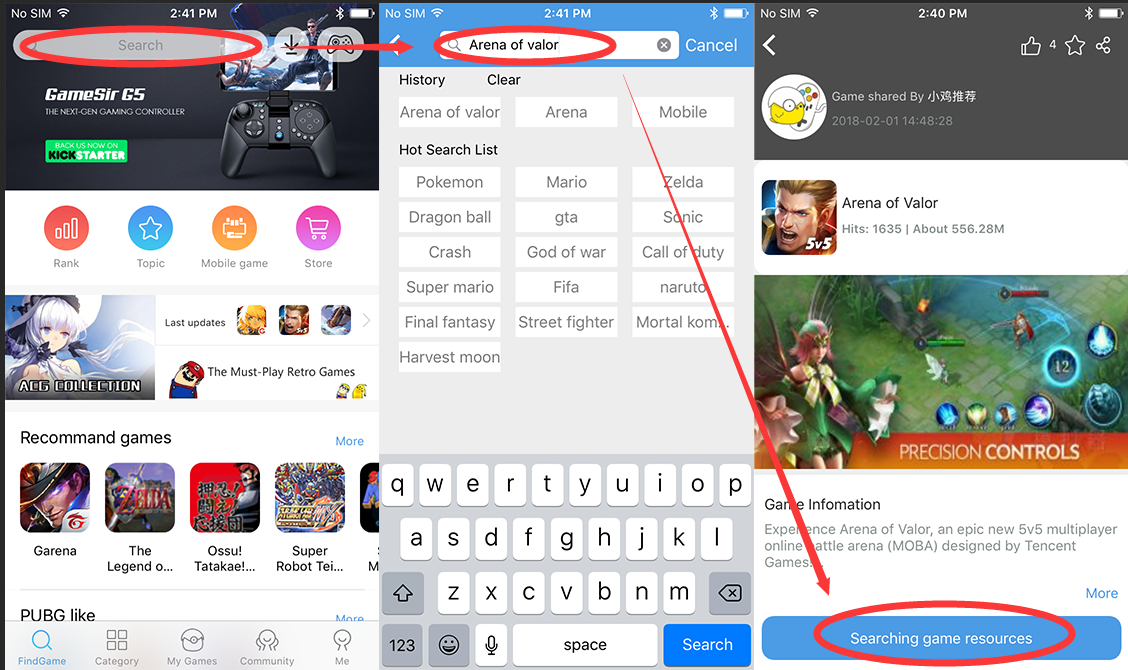Tutorial: How to use GameSir X1
Jump to
> IOS Users
> Android Users
> Japanese Ver. チュートリアル:GameSir X1バトルドックの使い方
IOS Users
Chapter 1. Download Happy Chick Emulator and Games
Please make sure your iPhone is version 7.0 or later and the Bluetooth is turned on. Also, the GameSir X1 is standby.
Video tutorials:
Step 1. Install the Happy Chick Emulator
Step 2. Install games through Happy Chick Emulator
Text-based tutorial:
- Use Safari on your iPhone to go to the Happy Chick page HERE and install the Happy Chick Emulator app. Your iPhone's version must be 7.0 or later.

- Trust the app before opening it: Settings > General > Device Management > Trust "Ashamed Healthcare Communications LTD" (The Company name may vary). Not to trust the app will cause the failure to open.

- Arena of Valor
- Mobile Legends
- Rules of Survival
- Knives Out!
- Free Fire
More games are coming soon...
- Download and install the game: Get > Searching game resources > Download > Select either Method One or Method Two > Install
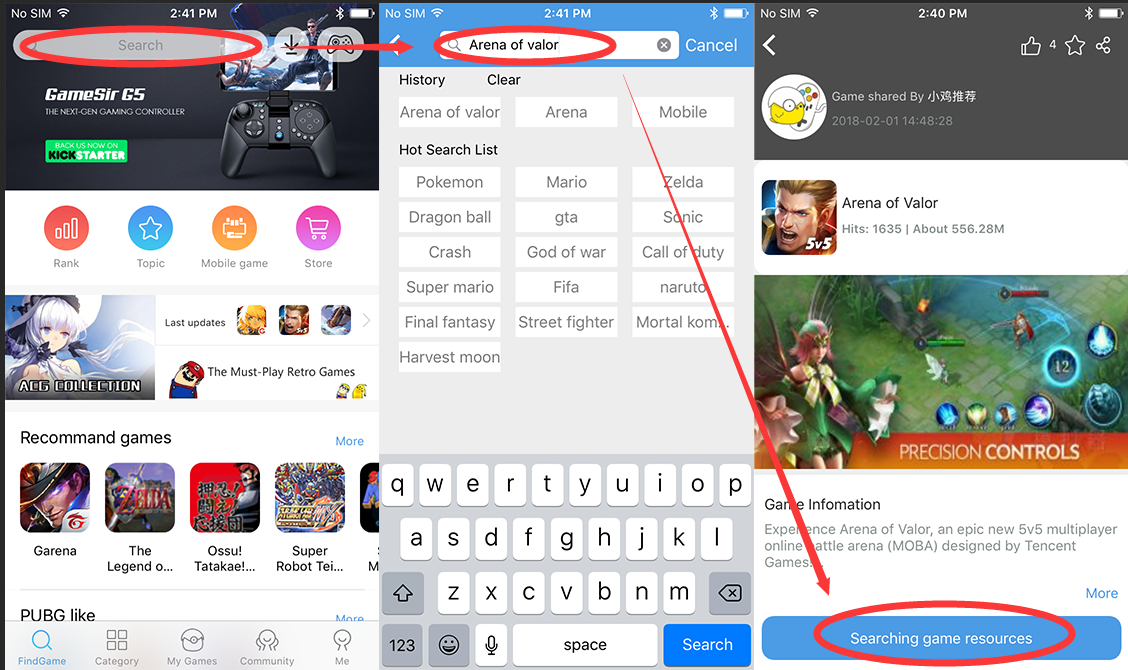
- Back to the home screen and trust the game you just downloaded: Settings > General > Device Management > Trust "Beijing Jin Lancheng Technology Co LTD" (The company name may vary). Not to trust the game will cause the failure to open.
Chapter 2. Connecting GameSir X1
- Short-press the GameSir X1's mode-switch button and turn it on. Make sure the Bluetooth indicator is flashing, that means it is searching for Bluetooth devices. (If the home button is solid lighting, that means it has been already connected to a Bluetooth device nearby.)

- Open the game you downloaded, now you will see a blue icon in the left top corner of the screen, now tap the blue icon > Disconnected icon > Connect. If the connection is successful, the GameSir X1's Bluetooth indicator light will stay solid, the gamepad icon on the iPhone's screen will be turned green.

Chapter 3. Button Configuring
- Once GameSir X1 was connected to the game, you may now see the floating buttons have been automatically configured on the game interface. Insert keyboard and mouse to the USB1/USB2 ports, the GameSir X1 is now good to control the game!
- If you want to make your own button configuration, short-press the mode-switch button of GameSir X1 to recall the button setting menu. Use your finger to drag and place the buttons to where you want it to be on the screen, press the home button of GameSir X1 again to save and close the menu, then you are all set with the new button configuration!
- In button setting menu, you may tap any floating button to make advanced settings on them.
Android Users
Step 1. Set-Up
*The latest GameSir World App includes the G-Engine Technology that no longer requires a remapper before launching the game.
Make sure you installed the last version of GameSir World app HERE. Do not download it from Google Play Store because it is currently outdated.
- Please go to Settings > System > About, tap "Build number" 7 times in a raw to turn "Developer options" on.
- Go to Settings > System > Developer options and turn "Allow USB debug" on.
- Go to Settings > Application > GameSir World and turn all permissions of GameSir World on (camera, location, phone, and storage).
- Also turn "Float window permission" on (name might vary, technically it is a permission to allow the app appear on the top of the screen).
- Back to the home screen, go to GameSir World APP and navigate to GameSir Spirit interface.
- Tap "Connect" button on the top to automatically search and connect to the GameSir X1.
- Tap "+" to add your favorite games to the list.
- Tap the game icon and select "Direct Play by G-Engine".
- Wait for 1 mins to initialize the game, and you are good to enter the game.
Step 2. Button Configuring
Only the games selected by GameSir have the preset button configuration. Make sure that you must play the game through GameSir World app or the Gamepad support will not work.
- Tap the game icon at GameSir Spirit interface and go to the game.

- Once GameSir X1 was connected to the game, you may now see the floating buttons have been automatically configured on the game interface. Insert keyboard and mouse to the USB1/USB2 ports, the GameSir X1 is now good to control the game!
- If you want to make your own button configuration, short-press the mode-switch button of GameSir X1 to recall the button setting menu. Use your finger to drag and place the buttons to where you want it to be on the screen, press the home button of GameSir X1 again to save and close the menu, then you are all set with the new button configuration!
- In button setting menu, you may tap any floating button to make advanced settings on them.